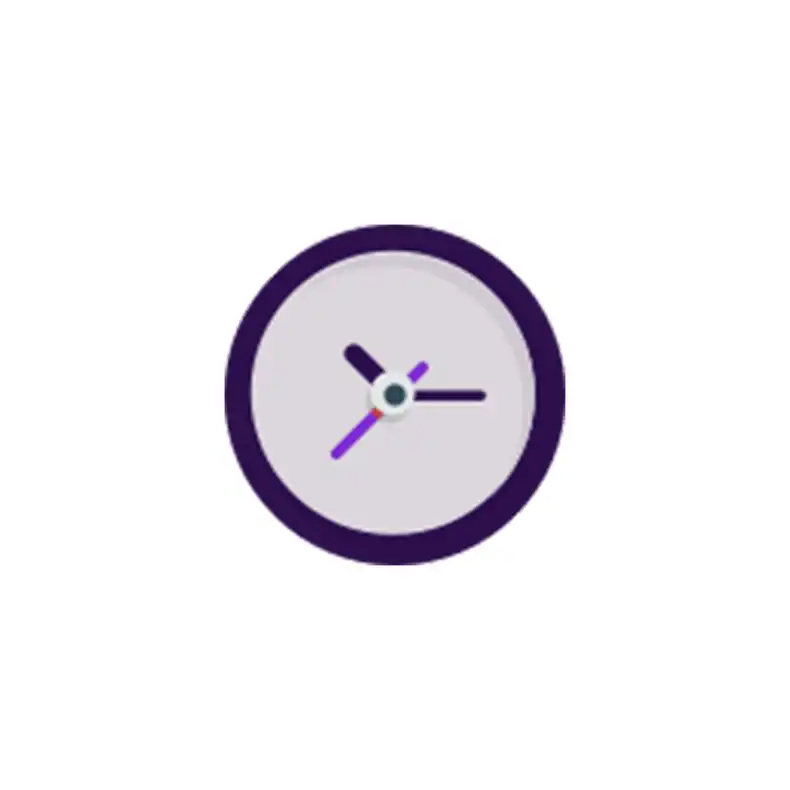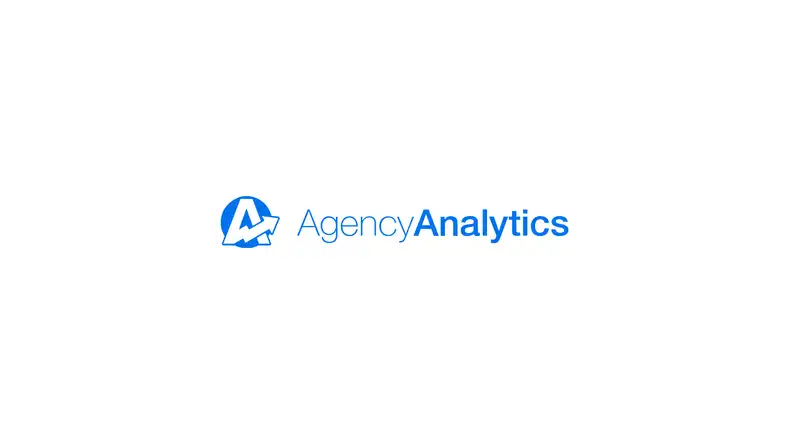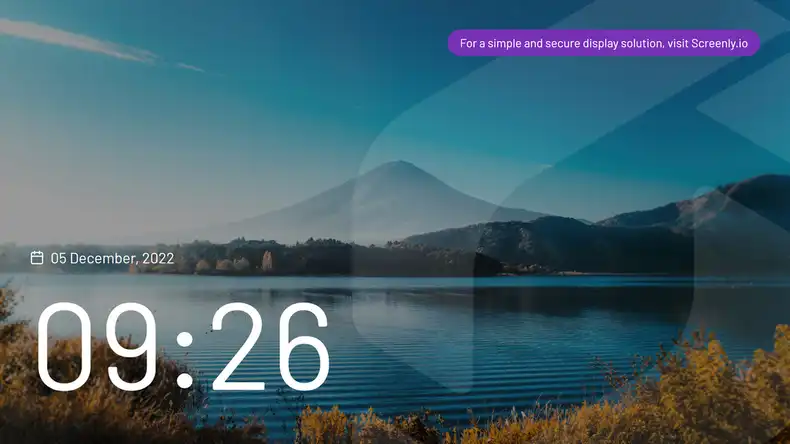
Screenly has a ready-to-use clock application in the Screenly App Store. The Clock App allows users to display the time on their screens with ease.
The Clock App looks great out-of-the-box, and users can start displaying the time on their screens in minutes. The Clock App displays the local time based on the auto-detected time zone for each screen.
The Clock app works with any screen and digital signage player that can display web pages. The Screenly Player and Screenly Player Max are our digital signage player options, and both can render webpage content to any screen that accepts HDMI input.
The Clock App is open source and free for all users. To use the Clock App with Screenly, the first step is to get a 14-day free trial Screenly account. Once you have a Screenly account, follow the article below for a step-by-step guide on how to use the Clock App with your TV screens and monitors.
Step-by-step process to use the Screenly Clock App with your Screenly digital signs
First, visit the Screenly App Store to access the Clock App.
Next, configure the Clock App settings and copy the URL provided. You can select a 12h or 24h clock format.
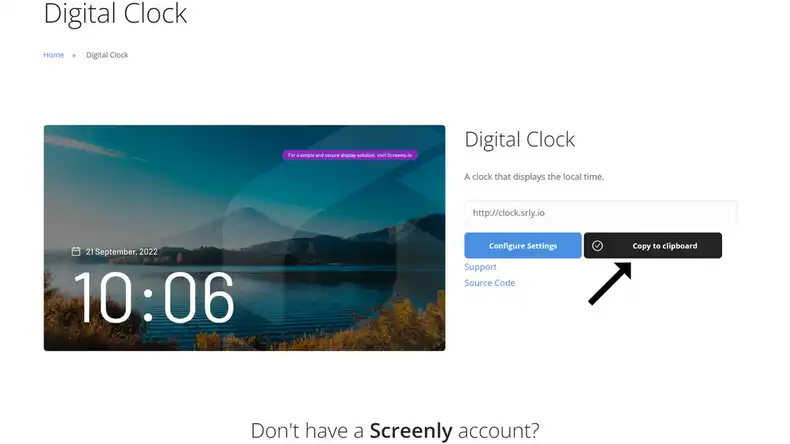
Log in to your Screenly account here. If you do not have an active Screenly account, create a free Screenly account here.
After logging in to your Screenly account, click the “New” button on the top right of the web app. Then, click on “Content” from the dropdown menu.
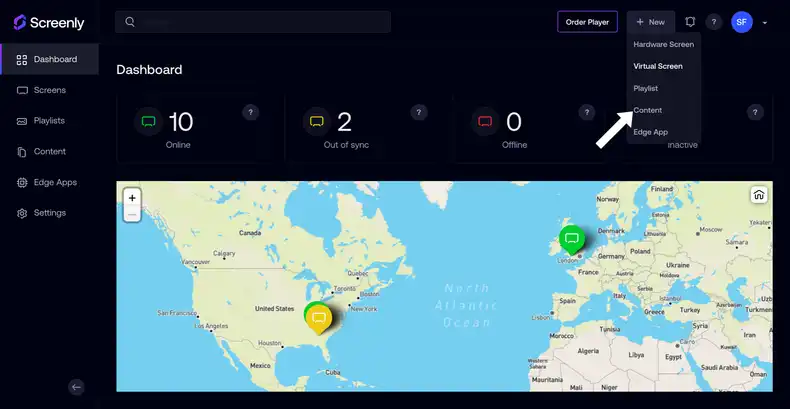
Next, add the URL from the Clock App as a content item in your Screenly account. Click “Finish” after you add the URL.
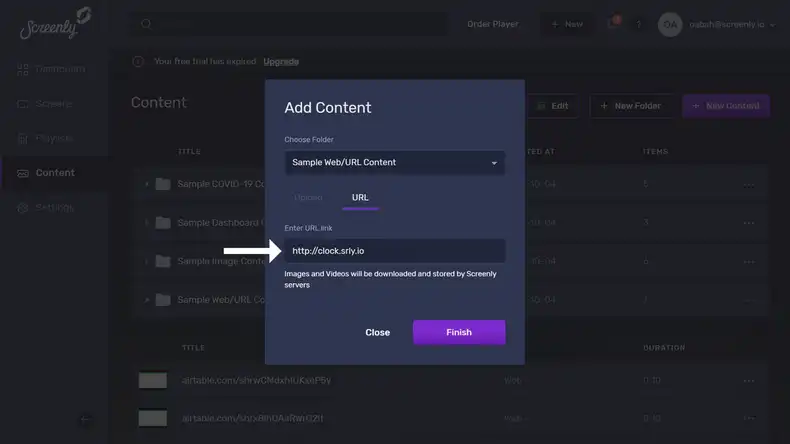
After adding the Clock App URL as a content item, click on the “Advanced” link and tick the “Send Metadata” checkbox. This step has your screens display the local time for each screen, without having to produce a unique URL and content item for every screen that is in a unique time zone.
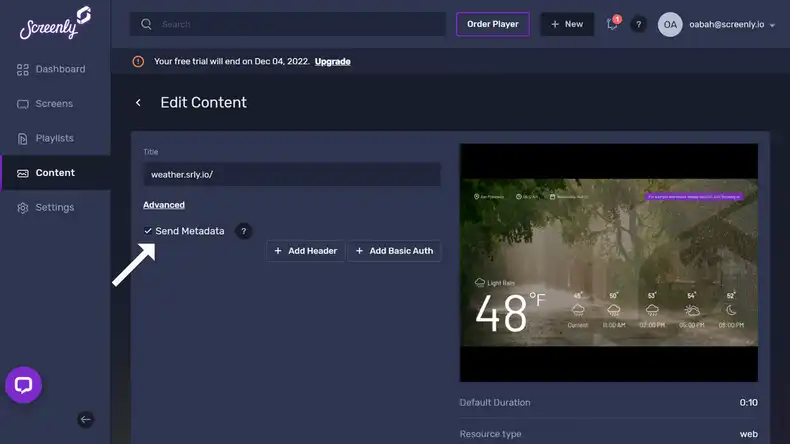
The next step is to assign the Clock App content item to a playlist in your Screenly account. To do this, click the “Playlists” tab on the left-hand menu. Then, click the three dots to the right of the playlist you want to edit. Click “Edit” in the dropdown menu.
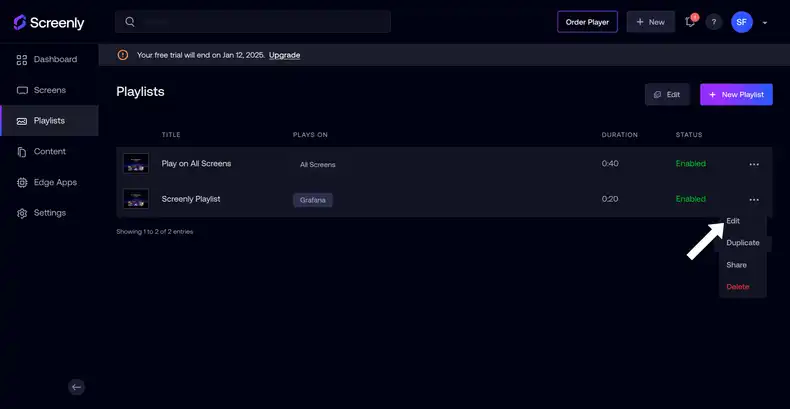
Within the playlist, click the “+” icon on the right side of the the “Content” section. From there, you will see a popup that will allow you to add the Clock App URL to the playlist from your content item collection.
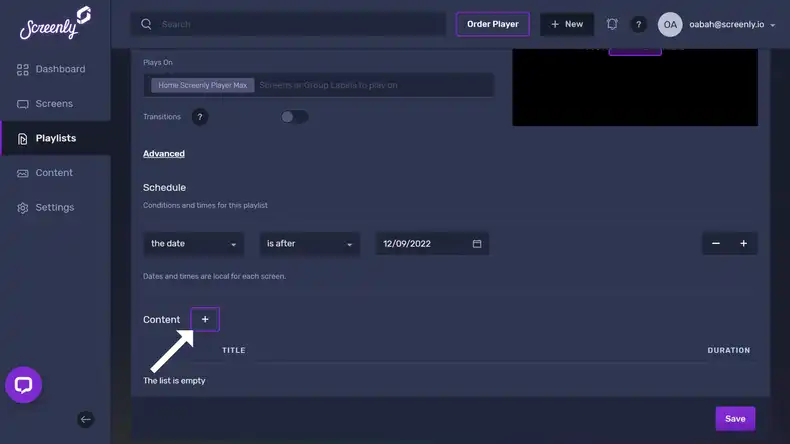
Once you assign the playlist containing the Clock App URL content to your screen, your digital clock sign will display on your TV or monitor in just minutes.
The Screenly Clock App is open source. Accordingly, users who want to make advanced configurations can do so by cloning the source code from Screenly’s Clock App GitHub page and tweaking the app as they see fit.
If you have trouble getting the Clock App to display on your screen, contact Screenly Support at any time. We are always happy to help!