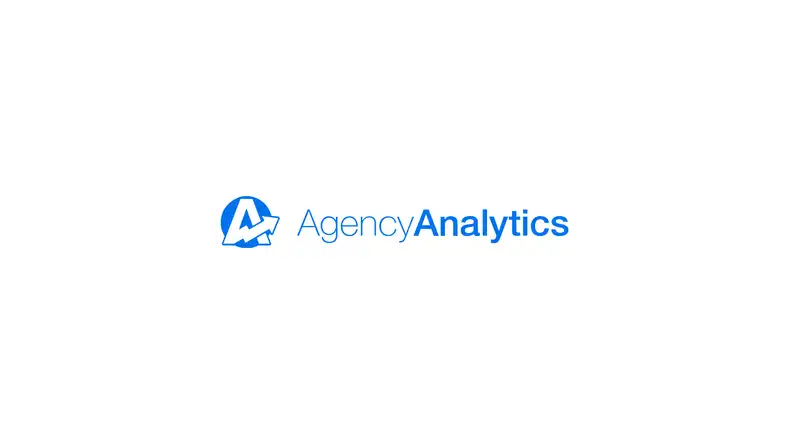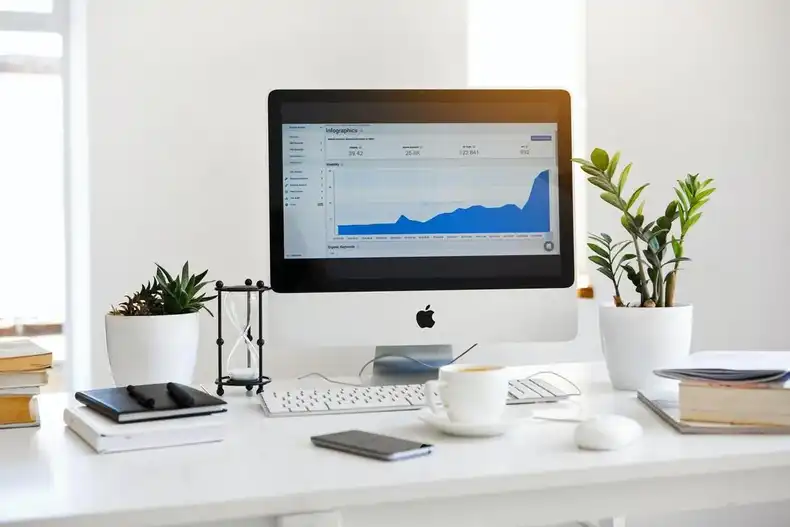
With Screenly, you can display dashboards from Oracle’s NetSuite platform on a TV. NetSuite is one of the most popular cloud solutions for enterprise resource planning and business management. Displaying your company’s NetSuite dashboards on a TV in your office can help keep your entire team coordinated and motivated.
This solution works by using the Avalient Systems dashboard service for NetSuite. With Avalient, users can produce a dashboard template and share URL for their NetSuite data. Next, a user can add that share URL to their Screenly content library. Users can then display their NetSuite dashboards on a digital sign with Screenly.
NetSuite users can use the dashboard service from Avalient Systems for free for up to 10 NetSuite dashlets. Beyond 10 dashlets, users must pay $20/month to Avalient Systems.
Get a share URL for your NetSuite data dashboard
Below, we walk you through how to create a dashboard and get a share URL for that dashboard. If you prefer a visual guide, check out Avalient System’s step-by-step YouTube video here.
The first step is to get a share URL for the NetSuite data dashboard that you wish to display. To do so, log in to your online NetSuite account. Click the Customization tab in the top menu bar, and in the dropdown menu, hover over the SuiteBundler tab. In the sub-menu, click the Search and Install Bundle tab.
In the Keywords+ input box on the new page that loads, type in Availent dashboard service and click the Search button. Next, select the result that reads Dashboard Service for NetSuite in the Name column. On the new page, click the blue Install button. You will then see a preview screen. Click the grey Install Bundle button. It may take a minute or two for the files to install.
Next, hover over the Customization tab on the top menu bar and hover over the Lists, Records, & Fields sub-menu. Then, hover over Record Types and click the New tab. On the new page that loads, click on the New Record link in the ADSN Dashlet row. You can then give a name for your new dashboard link record. For example, type the text “Top 20 Clients in Revenue This Year” into the input box. In the Type dropdown menu, you can create the records as a Saved Search or Suitelet. Next, in the Saved Search input box, select the saved search for the data that you wish to display.
You now need to add a template to your record to show your data on a TV screen. To do so, hover over the Documents tab on the top menu, then hover over Files and click the SuiteScripts tab. On the left-hand menu of the new screen, expand the SuiteBundles section. Then, expand the Bundle 335487 section. Click on the Copy Files button on the top right of the screen, and in the Copy To input of the new screen, select the SuiteScripts option. Next, click the checkbox next to the Sample Dashboard Service Template folder and click the grey Copy button on the page’s left side. Remove the word Sample from the Folder Name section, and click the blue Save button.
Next, switch over to your SuiteCloud IDE. Right-click, then hover over the NetSuite tab and click the Download Project option. In the new popup modal, select your account and role. Then, click the Get File List button. In the file viewer section, expand the SuiteScripts folder. Next, click the checkbox next to the Dashboard Service Template folder. After download, you can adjust the color, fonts, and format in each template file.
Go back to NetSuite, and copy the ID of the template file that you want to use. Next, paste the ID in the Template File ID section. To keep your dashboard private, enter a unique token string. In the Max Rows input field, enter the number of data rows that you wish to show your screen. Click the blue Save button on the top left. You will then see a URL and preview URL. Check the preview URL to make sure that the data shows as you intend. Next, copy the URL (not the preview URL).
Add your NetSuite share URL to your Screenly account
The next step is to add your NetSuite dashboard URL to the content library in your online Screenly account. To do so, log in to your Screenly account. If you do not have a Screenly account, you can sign up for a 14-day free trial. Click the Content tab on the left-hand menu. Next, click the + New Content button on the top right. In the new Add Content popup modal, click the URL tab and paste the URL from your NetSuite dashlet. Click the purple Finish button on the bottom right. In the new Edit Content screen, you can add a title for your URL content. Next, click the Advanced button to add your token. Enter “token” in the Header input field, and enter your unique token value in the Value input field. Then, click the purple Save button on the bottom right of your screen.
Now that you have the URL content added to your online Screenly account, you must add the content to a playlist. Click the Playlists tab on the left-hand menu. Click the + New Playlist button. In the Content section on the bottom of the Edit Playlist screen. Click the + button next to your content. Then, click the Done button. Next, in the Plays On section, include your screen or group tag associated with your screen. If you still need to add a screen to your Screenly account, check out our video guide linked here. In the Schedule section, enter the date and times that you want to show your playlist and NetSuite content. To finish, be sure to click the Save button on the bottom right of the Edit Playlist screen.
Let us know if you need help showing NetSuite data
With the above steps, you should be able to display NetSuite data dashboards on a digital sign with Screenly. If you need help with NetSuite or your share URL, a good first step is to reach out to Avalient Systems at [email protected]. Also, if you have trouble setting up your digital sign, do not hesitate to reach out to our team at Screenly Support. We are happy to help, and we can help you troubleshoot any issues.