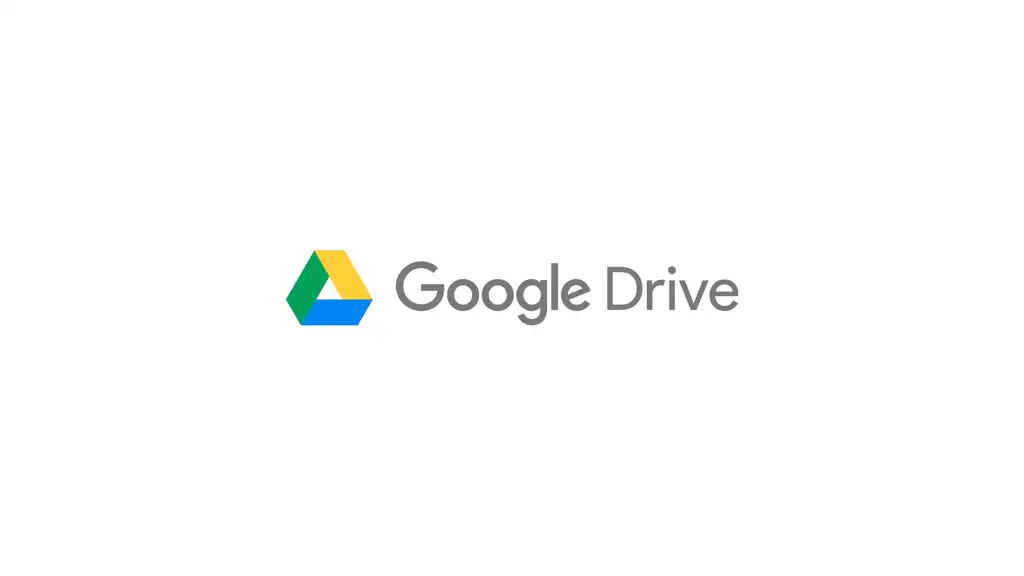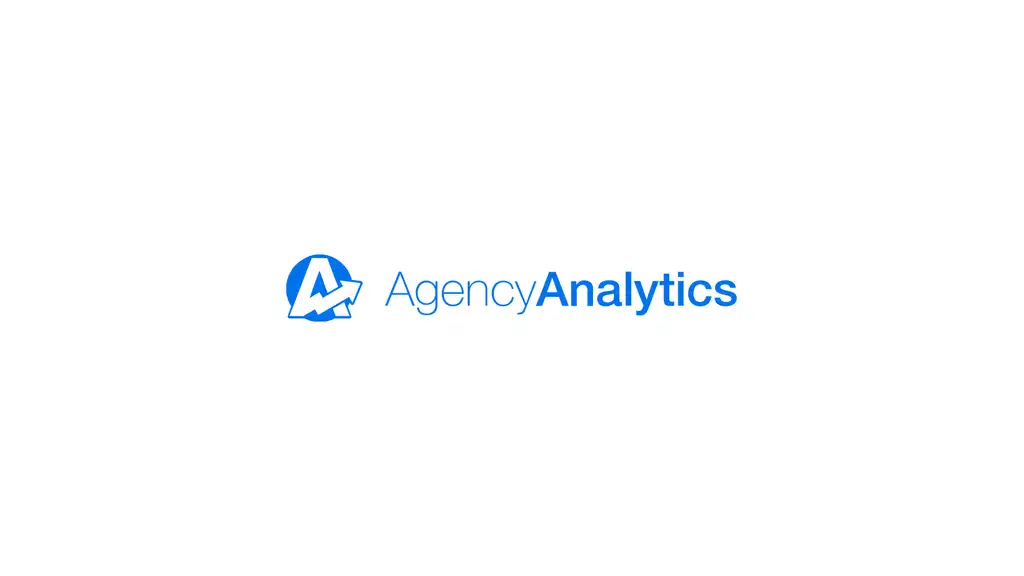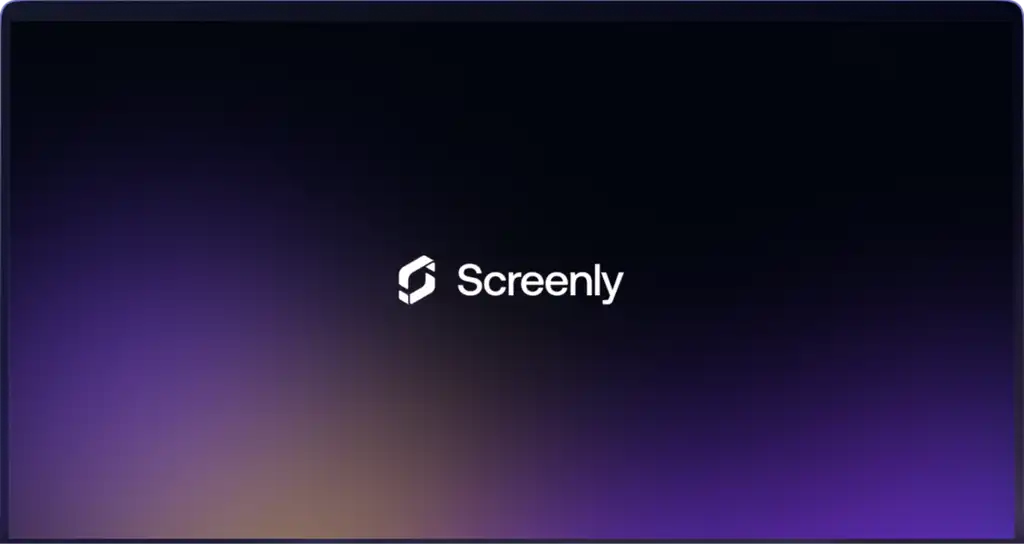With Screenly’s Zapier integration, users can add content to their screen by uploading a file to a Google Drive folder, for instance. We previously wrote a tutorial article about using Google Drive to manage Screenly in just two steps. At the time of writing, users with a Free plan can only create two-step Zaps.
Who is this tutorial for?
This guide is for users who want a more fine-grained control on their workflows.
With a Professional, Team or an Enterprise Zapier plan, users can create Zaps with a single trigger step and multiple action steps.
Step 1: Get a free Screenly account and your API key
The first step is to get a free Screenly demo account or log in to your existing Screenly account. Once you are logged in, you’ll need to get an API key that you will use with Zapier. Navigate to the Settings tab on the left-side menu. Once you are there, click the Security tab and then click the Show button in the Tokens row. Provide a name for your token, and copy this secret token key from the popup modal that shows up. You will use this token key to authenticate your Screenly account with Zapier.
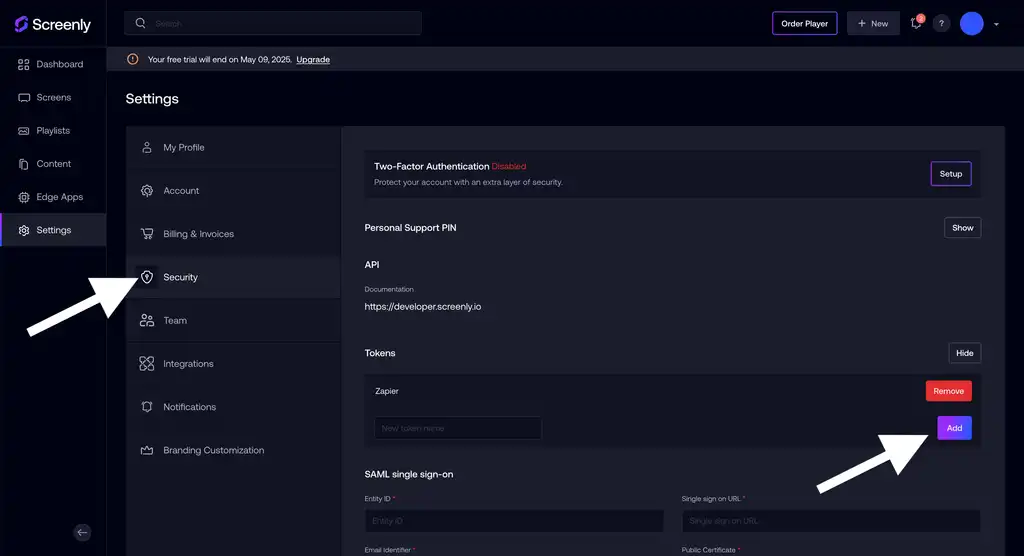
Step 2: Get a free Zapier account and set up a Zap workspace
Next, you will need to get signed into Zapier. Zapier makes it easy for non-technical users to make two different software products talk to each other. Once you are logged in, click the orange + Create button on the top left of the Zapier interface. In the dropdown, click Zaps.
Step 3: Set up your Zap trigger
The next step is to set up a trigger for your Zap. A trigger is the event that gets your Zap workflow to start. In this case, the trigger will be a file getting added to a Google Drive folder. Click the Trigger icon, and then select Google Drive in the popup modal. At this step, you will have to log in to your Google Drive account. Next, in the popup that appears on the right side of the screen, select the trigger event to be New File in Folder.
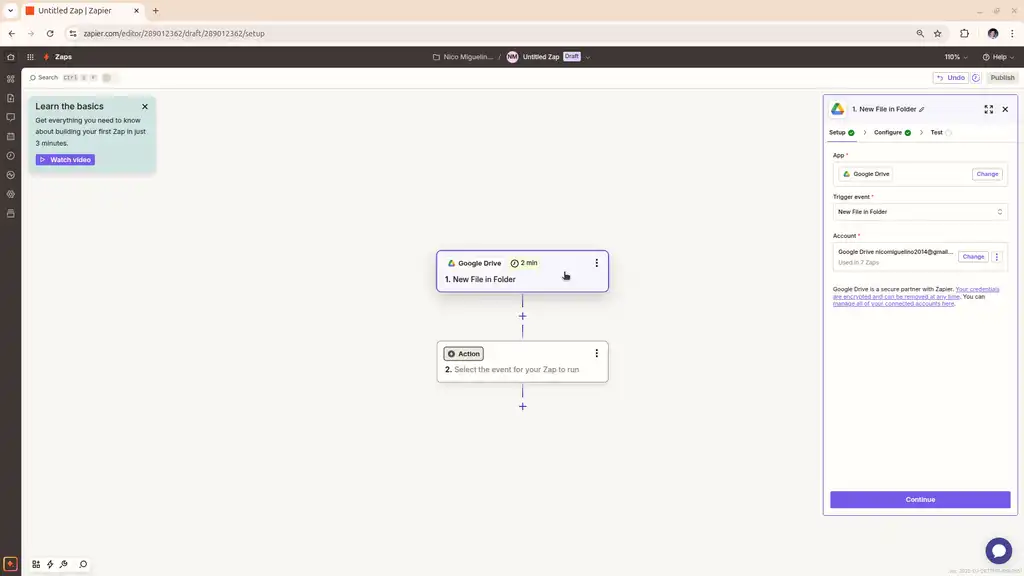
Click the purple Continue button to configure the trigger further. Select your Google Drive account and select the Folder you want to use to manage your digital signage content. For the Include Deleted Files? option, you can select Only return non-deleted files. Next, click Test trigger to get sample data into your Zap.
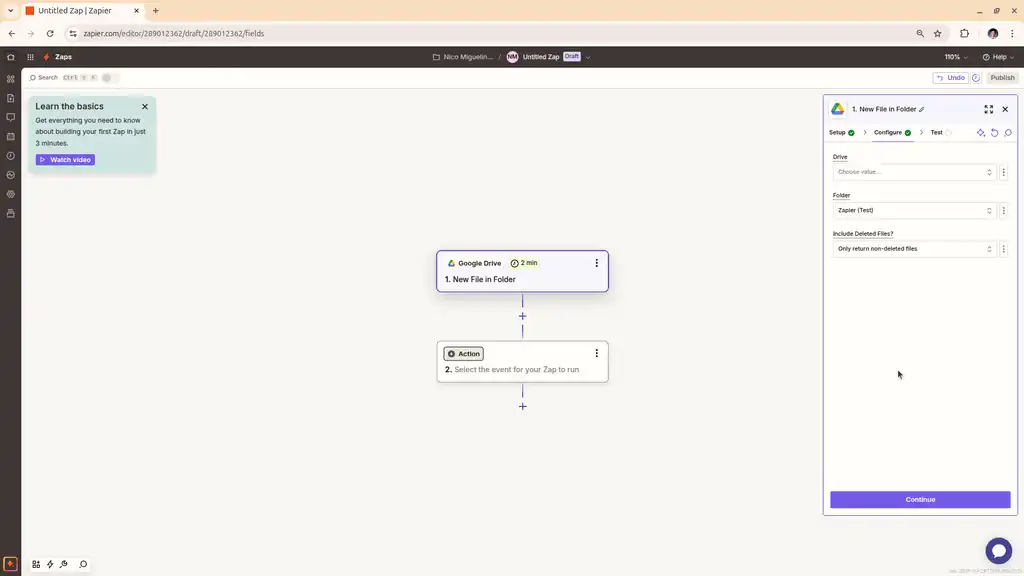
Step 4: Set up your Screenly workflow
Upload Asset
This is the step where you configure what Screenly should do when your trigger fires. Click the Action button below your Trigger setup. Type in Screenly in the search bar and select the Screenly icon. In the Action event section, click it and then click Upload Asset. Next, you’ll need to connect your Screenly account. Click the purple Select button, and enter the Token key from Step 1. If you do not have a Token key, you can create a new one inside Screenly. Once your Screenly Account is selected, click the Continue button.
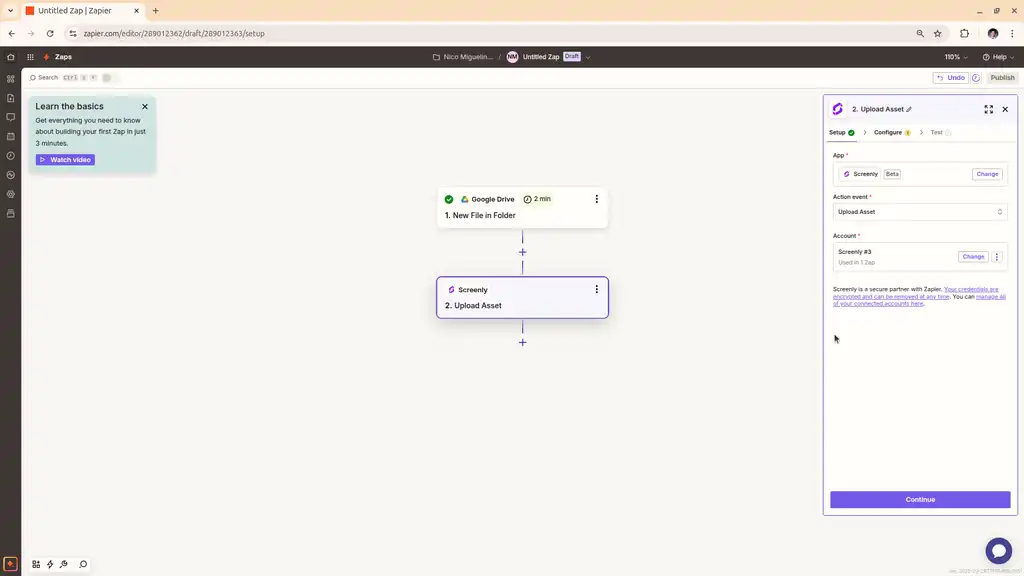
Now, in the Configure stage, click on the File URL input box and select the second option File in the drop-down. For the Title input box, select the first option Title in the drop-down. Next, click the purple Continue button and test the Zap.
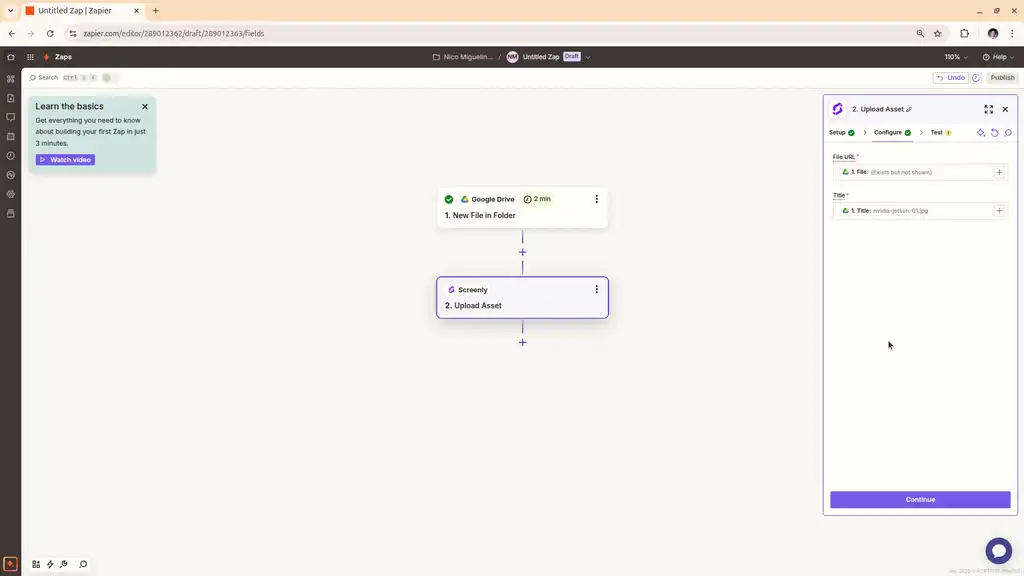
Add Asset to Playlist
Next, add a new step by clicking on the + below the Upload Asset step. Again, search and select Screenly. In the Action event section, click Add Asset to Playlist. Choose the same Account that you have selected in the previous step. Click “Continue.”
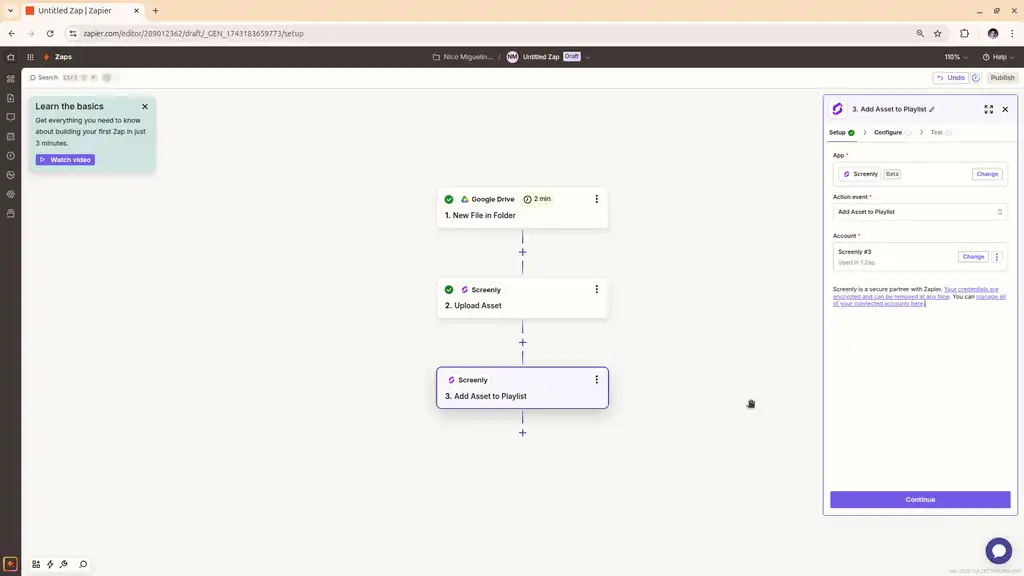
In the Configure step, select the Playlist where you want your asset to be added. For the Asset field, click the + button. Click the step that says “2. Upload Asset in Screenly (x.y.z)”. Select “ID”. Update the duration (which has a default value) if needed. Once done, click Continue.
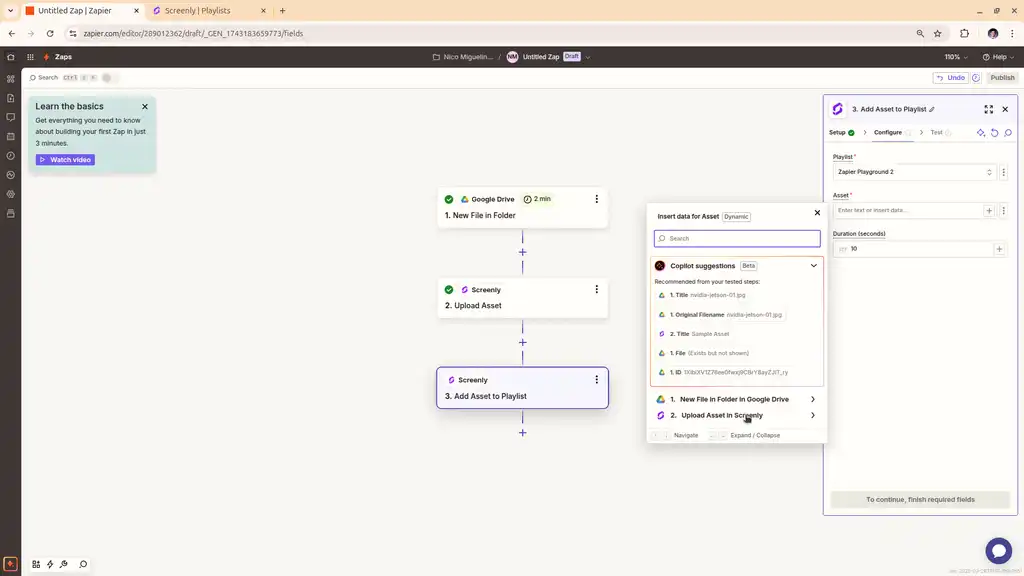
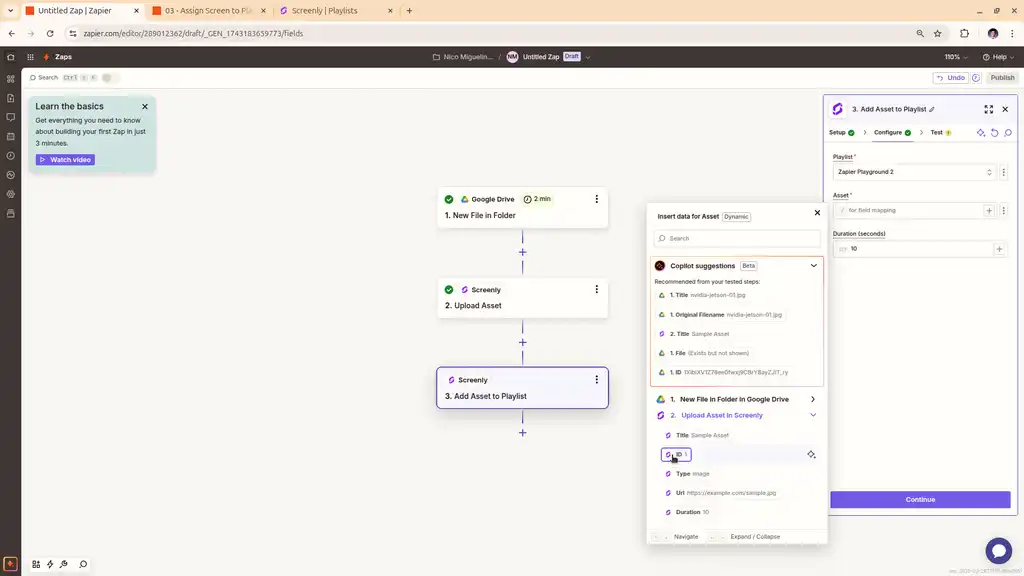
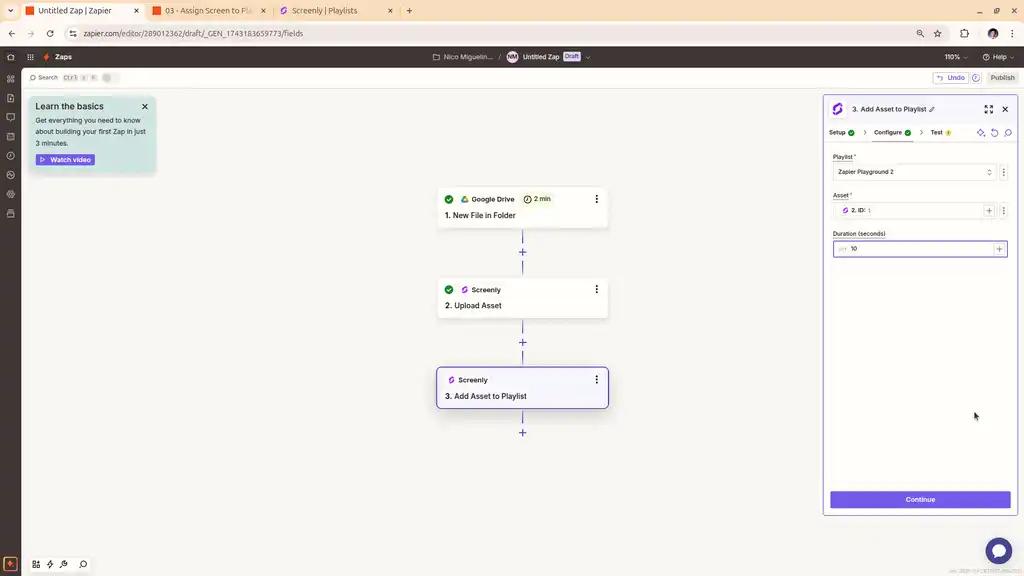
Assign Screen to Playlist
Add a new step by clicking on the + below the Add Asset to Playlist step. Search and select Screenly, then select Assign Screen to Playlist for the Action event. Select the same account for this step. Click Continue.
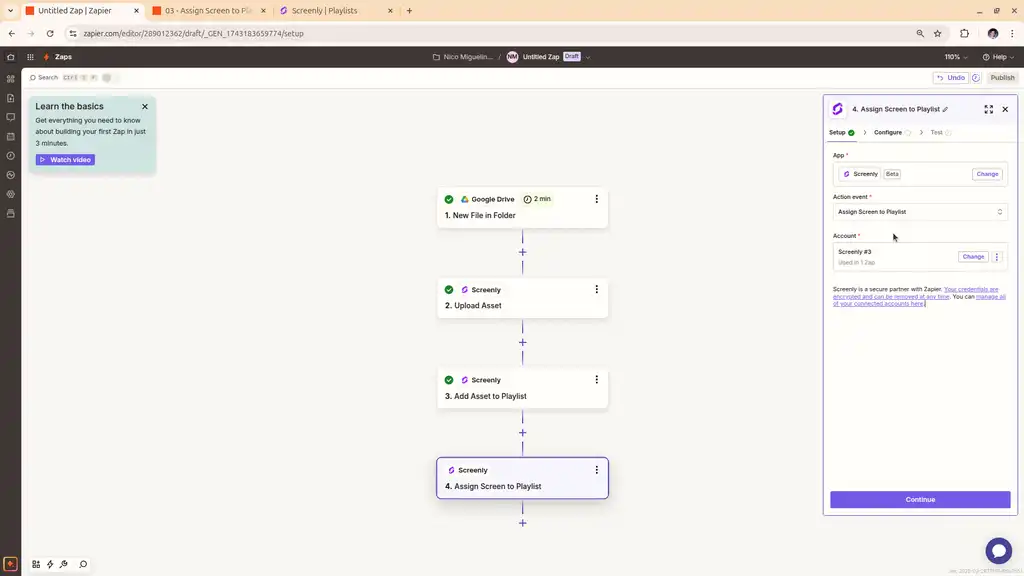
In the Configure step, select a Screen where you want your playlist to be assigned. For the Playlist, click the dropdown and select the playlist where you would like the screen to be associated to. Click Continue. Click Test step if you prefer.
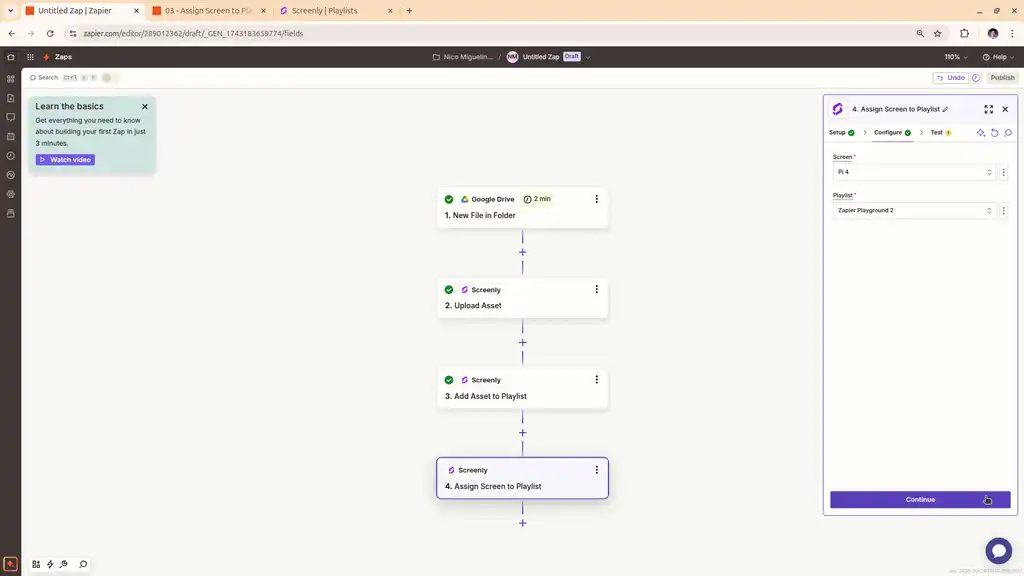
Once ready, click Publish.
That’s it! That is how you use Zapier and Google Drive to create a multi-step workflow.
If you have any questions or run into any trouble, let us know at Screenly Support. We are always happy to help!