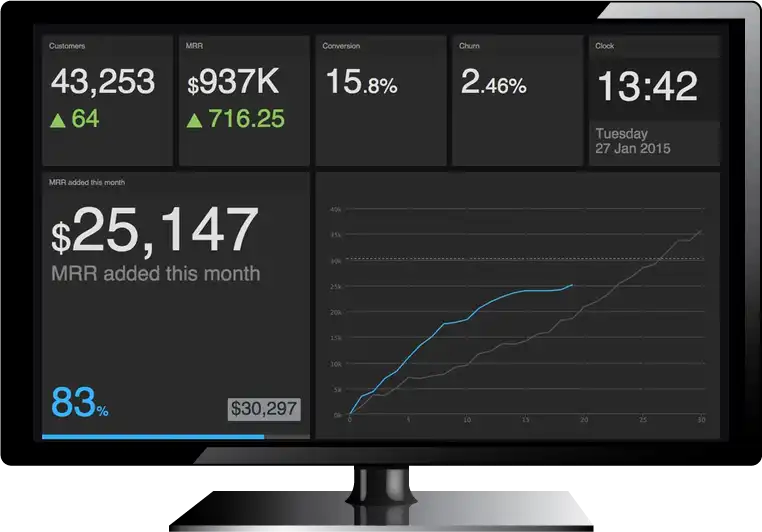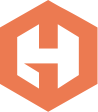If you are not familiar with Geckoboard, it is one of the most popular commercial dashboard tools out there. Geckoboard aims to help your team achieve more together, and Geckoboard provides your team with a variety of tools to help improve communication and access to company data.
One of the biggest strengths of Geckoboard is its large number of integrations. With Geckoboard’s multiple integrations, users can create dashboards with data from their favorite SaaS products. Notably, Geckoboard integrations include Zendesk, Salesforce, Freshdesk, Google Analytics, Jira, Mixpanel, Trello, and New Relic. This list only mentions a few of Geckoboard’s 60+ integrations that are ‘code-free’, which means users can simply connect drag-and-drop data widgets without any complicated coding. More technical users can populate Geckoboard dashboards via API.
While Geckoboard provides users with the tools to build custom dashboards, Geckoboard also offers pre-built data dashboard templates for specific industries and fields. Geckoboard features example dashboards for customer support, sales, marketing, DevOps, HR, and more. You can review these Geckoboard example dashboards here. Some additional examples of useful dashboards you can create with Geckoboard include:
- Support dashboards with data from Zendesk and Intercom
- DevOps dashboards with data from New Relic, Jenkins, Pingdom, and GitHub
- Marketing dashboards with data from Google Analytics, Mixpanel, and Twitter
- Executive dashboards with company-wide KPIs
Configure Geckoboard with Screenly
To set up a digital sign, users need digital signage management software, a digital signage player, and a screen. The digital signage management software controls what content the digital signage player receives over the internet. The digital signage player then renders that content to the screen. Learn more about Screenly’s digital signage player options. To learn more about Screenly’s digital signage management software, sign up for a 14-day free trial.
To add your Geckoboard dashboards as content in Screenly’s digital signage management software, you need to generate a secret URL link. This link allows you to share your Geckoboard data to a digital display and simultaneously keep your data secure from hackers and competitors. Once you generate the secret URL link, all you need to do is add the link as a content item in Screenly and schedule the asset to play.
Below, you can find our step-by-step process on how to generate the secret URL link for your dashboard and integrate your Geckoboard dashboard with Screenly.
Step-by-step process for integrating a Geckoboard dashboard with Screenly
To show a Geckoboard dashboard on a digital sign, you first need to generate a share link for your dashboard. To do so, follow the steps below:
Log in to your Geckoboard account. At the top left-hand corner, click on the “Dashboards” menu icon and select the dashboard that you would like to display from the submenu. In this case, the name of the dashboard we want to display is “New Dashboard”.
Click on “Share” on the navigation panel at the top of the page.
After clicking “Share”, a pop-up tab will appear. Make sure you are in the “Link” tab, then click on the three dots at the right side of the link to display some options.
Then, click on “Copy” to copy the sharing link to your clipboard.
Setting up your digital sign
Now that you have your Geckoboard dashboard URL, the next step is setting up your digital sign. The first step for creating a digital sign is to purchase a digital signage player. A digital signage player is a small physical device that renders content to your TV or monitor - Screenly offers the Screenly Player and Screenly Player Max. You can then pair your digital signage player and associated screen to your online Screenly account.
The next step is adding the URL for your Geckoboard dashboard to your online Screenly account. To do so, follow the steps below:
Log in to your Screenly account here. If you do not have a Screenly account, register for a 14-day free trial.
After logging in to your Screenly account, click on the “New” button on the top right of your screen. Then, click on the “Content” tab in the dropdown menu.
Next, click the URL tab in the popup modal, and paste the URL into the “Enter URL link” input field. Be sure to click “Finish” after you successfully add the URL.
With the above steps completed, you can now add this asset to a playlist. To add your content to a playlist, click the “Playlist” tab from the left-hand menu. If you wish to add a new playlist, click the “+ New Playlist” button on the top right of the new screen that loads. To edit the new playlist or a previously existing playlist, click on the name of the playlist you wish to edit from the list of playlists.
Within the playlist, click the “+” icon in the Content section. From there, you will see a popup that will allow you to add the Geckoboard dashboard content to the playlist from your content item collection.
In the new “Add content to playlist” popup, find your Geckoboard dashboard content and click the “+” button next to the file. Then, click the “Done” button below.
You will then see your Geckoboard dashboard in the playlist’s content section. Next, navigate to the Geckoboard content listing and change the listing’s duration to the time you want the dashboard to display on your screen. Be sure to click “Save” on the bottom right.
To assign the playlist containing the Geckoboard dashboard content to a screen, click on the “Plays On” input field from the “Edit Playlist” tab.
A dropdown will appear containing all your group labels and screens. Select the screen or group of screens where you would like the playlist to display. Make sure to click the “Save” button at the bottom of the dropdown after selecting the screen or group of screens you want.
Once you assign the playlist containing the Geckoboard dashboard content to your screen or group of screens, your Geckoboard Dashboard will display on your TV or monitor in just minutes.
Tips for using Geckoboard
- For best result with Geckoboard, set the Dashboard Width to the 7 col (1670px) setting. This setting helps provide the best rendering of your dashboard on Screenly-powered digital signs.
- Geckoboard dashboards are quite heavy, so they will load better with the more powerful Screenly Player Max.
- We do not advise displaying content with the “Send Asset Metadata” option enabled on the same screen as the Geckoboard dashboard. This option uses up a lot of memory and may cause errors with loading the Geckoboard dashboard on your digital sign.
Get started
Ready to give Screenly a shot? Sign up for Screenly.
More use cases
Are you interested in learning more about other use cases for digital signage? Check out our use cases page.