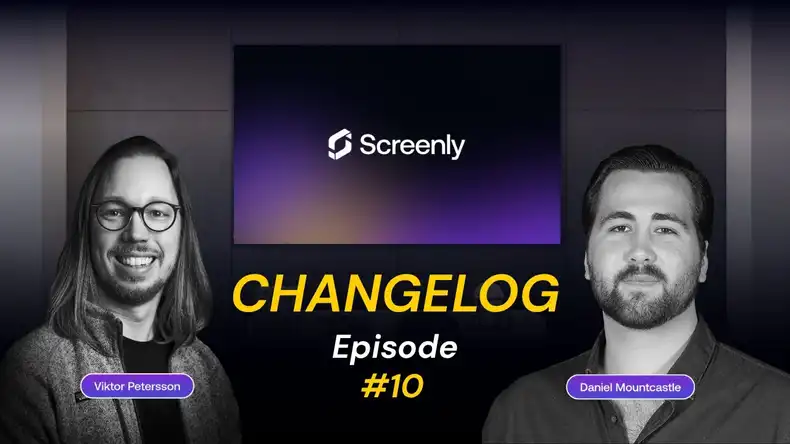If you live near a major city and commute to and from work, dealing with traffic congestion is likely an all-too-frequent and dreaded event. Technologist Elon Musk described traffic congestion as “soul crushing.” Additionally, in an attempt to reduce traffic congestion in Los Angeles, he founded The Boring Company, which aims to build a massive network of underground transportation tunnels.
Not only is traffic soul-crushing, but it is also wasteful. In the 2019 Urban Mobility Report from the Texas A&M Transportation Institute, researchers found that the American commuter spends an extra 54 hours commuting each year due to traffic congestion. That’s a lot of time and a lot of lost productivity.
So, what is a commuter to do? In this article, we’re not going to teach you how to wipe out traffic in your city for good. We’re keeping our blueprints on how to build a network of underground transportation tunnels to ourselves (sorry!). However, we will teach you how to use digital signage to avoid traffic during your commute.
What does digital signage have to do with traffic?
A digital sign is any display screen that shows content to viewers. Digital signs can show advertisements in retail stores, business metric dashboards in offices, or fitness class schedules in gyms. That’s just a few of the many possibilities for digital signage use cases.
Digital signs can also show live traffic information that is local to your city and office location. Imagine a beautiful display screen on a central wall at your workplace with live traffic data for each employee’s commute. When teams display this information on a digital sign, individuals can stay up-to-date with traffic changes and adjust their schedules and commuting routes accordingly. Also, individuals can view these traffic updates at-a-glance, as a digital sign is an always-on communication medium and doesn’t require login or authentication details for access.
Note that this traffic information can be visual too – it doesn’t have to be just boring text. For example, you can display a map of the major roadways in your area colored by each road’s relative traffic speeds. From the fastest to the slowest traffic, you can see roads colored green, orange, red, and dark red, respectively.
In addition to live data, you can also display historical (and potentially predictive) information that shows the typical traffic patterns for any time on any day of the week. This information can help you plan and schedule commuting times for meetings and other events that happen during the workday.
Setting up a digital sign to display traffic information
If you’re sold and you want to display traffic data on a digital sign, this section is for you. First, we’ll go over the components you need for your first digital sign. Second, we’ll discuss how to find and display traffic data on your sign.
To build your first digital sign, you will need a digital signage player, digital signage software, and a display screen. A digital signage player acts as the brains behind your screen and works to process and render your media content. Check out our page on digital signage player options to learn how to purchase a device or build your own.
The next step is getting started with digital signage software that is compatible with your digital signage player. Digital signage software allows users to schedule and manage content on their digital sign from anywhere via a web interface. Before digital signage software, users would have to manually update digital signage content by physically visiting each sign with a USB drive and keyboard. Digital signage software has made this manual-update process a thing of the past. With modern digital signage software, teams can dramatically reduce the number of labor hours that they need to devote to digital signage content management.
Lastly, you’ll need to source the actual traffic data. The best way to do this is by using Google Maps. With a quick setting change, Google Maps can display live traffic data that is superimposed on the map image. Google Maps highlights streets with different colors to indicate different traffic speeds. Importantly, this tool is free to use!
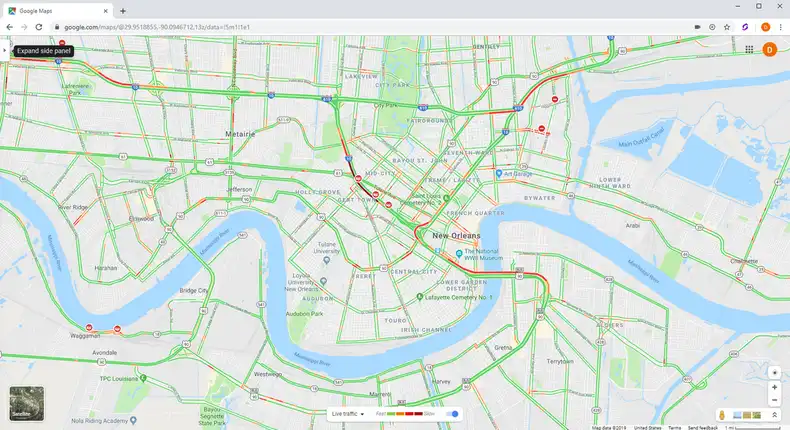
To get a link to a traffic-enabled Google Map for your area, go to Google Maps and fit the screen to your desired location area. This area should be big enough to include the office location and the residential addresses for each employee. Next, click the top-left hamburger menu (the three horizontal lines). Then, click “Traffic” from the pop-out menu, and the live traffic data will display on your map! At the bottom of the traffic-enabled map, you can set a day of the week and time to view historical traffic trends. To get the share link for the traffic-enabled map, click the top-left hamburger menu again and select the “Share or embed map” option. Then, in the following pop-up box, click “Copy Link” to copy the link for later use.
To deploy your first digital sign, sign up for a free trial account with Screenly’s digital signage software, and set up your first screen. You’ll need a digital signage player to set up your first screen, and you can review your options for sourcing a digital signage player here. Learn more about setting up a screen with Screenly in the video below:
Once your screen is set up and you’re logged in to the Screenly web interface, click the Assets tab in the top menu and click the “+ Add Asset” button. Next, click the URL tab and paste the share link for your traffic-enabled Google Map. Then, click “Save” to add your map to your Screenly account. You will then need to add the URL asset to a playlist and assign the playlist to your screen. Once you assign the playlist to your screen, the map will start displaying on your digital sign!
For step-by-step instructions on how to add a URL asset and other content to your Screenly account, take a look at the following video:
For instructions on how to create a playlist with your Screenly account, check out this video:
If you watched each of the videos above, you should be a Screenly expert!
Save yourself from soul-crushing traffic
That’s all for now! You should now be able to display live traffic data on a digital sign. Use this data to optimize your commutes and save yourself from soul-crushing traffic! You can also use your digital sign to display other useful information, such as Grafana data dashboards, security camera footage, or Google Calendar schedules. If you have any questions, don’t hesitate to reach out to Screenly Support.